Subtotale: 54,97 €
Installare ed attivare Windows 11
Introduzione
Benvenuti alla guida completa su come installare Windows 11 sul vostro computer! Con il suo design moderno, nuove funzionalità e prestazioni migliorate, Windows 11 è un sistema operativo entusiasmante che offre un’esperienza utente senza precedenti. Seguendo i passaggi dettagliati di questa guida, sarete guidati attraverso il processo di installazione in modo semplice e sicuro, consentendovi di godere appieno di tutte le incredibili novità che Windows 11 ha da offrire.
Versioni disponibili
Per Windows 11 esistono principalmente le versioni Home e Pro, che possono essere OEM (attivazione singola su un PC) o Retail (possibilità di spostare la licenza da un PC ad un altro).
Da Home e Pro non ci sono molte differenze, cambia solo il limite di RAM supportata (Home 128Gb e Pro 2 TB), diciamo che per il 99% dei casi la versione Home è sufficiente ed è anche leggermente più leggera
Oltre a questo troviamo la mancanza di:
- BitLocker è uno strumento di crittografia di Microsoft integrato in Windows 10, utilizzato per proteggere i dischi fissi interni del computer, nonché dispositivi esterni come chiavette USB o dischi esterni.
- Il Desktop Remoto è una funzione presente in entrambe le edizioni di Windows 10, ma con caratteristiche aggiuntive nell’edizione “Pro”. Consente di controllare a distanza gli utenti separati in remoto senza interferire con il loro schermo.
- Hyper-V è uno strumento per la creazione e la gestione di macchine virtuali sul proprio computer. Consente di virtualizzare un altro sistema all’interno del proprio computer personale, utile per testare software o eseguire ambienti di sviluppo senza influire sul sistema operativo principale. Dopo l’installazione di Windows 10 “Pro”, è necessario abilitare manualmente la funzione “Hyper-V” dalle impostazioni aggiuntive di Windows.
- Application Guard in Microsoft Edge è una funzione che protegge il computer da siti web dannosi caricandoli in un ambiente isolato (“sandbox”), impedendo loro di causare danni al sistema operativo.
- La Sandbox di Windows 10 è un ambiente virtuale che consente di testare programmi in un ambiente isolato per garantire la sicurezza del sistema operativo. A differenza dell’Application Guard in Microsoft Edge, la Sandbox di Windows 10 offre un’isolamento completo per l’intero sistema operativo.
Una volta scelta la versione che fa a caso vostro siete pronti a procedere con l’installazione, se non sapete dove acquistarla potete dare un occhio al nostro store, più avanti spiegheremo meglio questo passaggio.
Operazioni Preliminari
A differenza di Windows 10, Windows 11 ha dei requisiti più stringenti per poter essere installato, ma che in un passaggio successivo vedremo come bypassare nel caso non siamo interessati ad installare Windows 11 su un computer non compatibile.
Ecco quali sono i requisiti:
| Processore | Almeno 1 gigahertz (GHz) con 2 o più core su un processore a 64 bit compatibile o System on a Chip (SoC). |
|---|---|
| RAM | 4 gigabyte (GB). |
| Spazio di archiviazione | Dispositivo di archiviazione da almeno 64 GB Nota: Per i dettagli vedi in “Ulteriori informazioni sullo spazio di archiviazione per aggiornare Windows 11”. |
| Firmware del sistema | Compatibile con UEFI, Avvio protetto. Cerca qui informazioni su come configurare il PC in modo che soddisfi questo requisito. |
| TPM | Trusted Platform Module (TPM) versione 2.0. Cerca qui istruzioni su come configurare il PC in modo che soddisfi questo requisito. |
| Scheda video | Compatibile con DirectX 12 o versione successiva con driver WDDM 2.0. |
| Schermo | Schermo ad alta definizione (720p) con una diagonale maggiore di 9 pollici, 8 bit per canale di colore. |
Per verificare se il dispositivo è compatibile in automatico è possibile scaricare lo strumento messo a disposizione da Microsoft, cliccando qui partirà il download dello strumento.
Installare Windows 11 – Procedura per un dispositivo pulito
Per iniziare, visita il sito ufficiale di Microsoft e clicca sul pulsante “Creazione di supporti di installazione di Windows 11”. Una volta ottenuto il setup, avvialo e conferma l’avvio del programma premendo “Sì”. Aspetta che vengano completate le operazioni preliminari e accetta le condizioni proposte da Microsoft. Potrebbe essere necessario un po’ di tempo.
A questo punto, seleziona “Crea un supporto di installazione per un altro PC” e premi “Avanti”. Scegliere lingua, edizione e versione a 32 o 64 bit. Selezionare come supporto di creazione l’ Unità DVD o la chiavetta. Attendere il download dei file necessari e al termine premere Avanti.
Modificare l’ordine del boot agendo sui pannelli del BIOS o di UEFI nell’altro PC: l’unità DVD o la chiavetta deve essere la prima opzione. Per entrare nel bios solitamente quando si avvia il pc dovrete premere F2 o CANC e trovare la sezione che riguarda il boot. Potete visitare questa guida più approfondita se ne avete bisogno.
Inserire il supporto creato e avviare il PC e verificare che il sistema esegua il boot dal dispositivo selezionato. Avviare l’installazione premendo “Installa”.
Inserire product key di Windows 11 che potete acquistare comodamente puoi acquistarne uno qui. Se non sei sicuro su quale chiave acquistare contattaci.
Poi premere “Avanti”. Selezionare installazione personalizzata e definire in quale partizione installare Windows 11. Attendere che si concluda la procedura di installazione e il sistema si riavvierà.
MI raccomando di reimpostare l’ordine di avvio nel Bios com’era inizialmente (utilizzate la partizione di Windows come primo).
Puoi proseguire la guida da “Configurazione Iniziale”.
Installare Windows 11 – Procedura sullo stesso dispositivo
Per iniziare, visita il sito ufficiale di Microsoft e clicca sul pulsante “Assistente per l’installazione di Windows 11”. Una volta ottenuto il setup, avvialo e conferma l’avvio del programma premendo “Sì”. Aspetta che vengano completate le operazioni preliminari e accetta le condizioni proposte da Microsoft.
Potrebbe essere necessario un po’ di tempo. A questo punto, seleziona “Aggiorna il PC ora” e premi “Avanti”. Il programma inizierà quindi il download di Windows 10, il quale potrebbe richiedere diverse ore a seconda della velocità della tua connessione Internet.
Successivamente, verrà effettuato un controllo per gli aggiornamenti disponibili e potrebbe essere richiesta un’altra conferma riguardante le condizioni d’uso. Dopo di che, clicca su “Installa” per aggiornare il computer senza perdere i tuoi file, oppure scegli “Cambia elementi da mantenere” per personalizzare cosa conservare durante l’aggiornamento.
A questo punto, si aprirà la schermata di installazione automatica di Windows 11, durante la quale il computer potrebbe riavviarsi più volte. Attendi pazientemente fino al completamento di tutte le operazioni necessarie. Potrebbe essere richiesto di premere “Avanti” e “Sì” per procedere ulteriormente.
Installazione Windows 11 – Dispositivi non compatibili
Per installare Windows 11 su dispositivi non compatibili è necessario utilizzare Rufus, un programmino che utilizzeremo per montare il sistema operativo in una chiavetta. Scaricalo da qui.
Per iniziare, visita il sito ufficiale di Microsoft e scarica la ISO con il tasto apposito.
Inserisci una chiavetta da almeno 8Gb nel PC e assicurati di salvare tutti i dati contenuti perché verrà formattata.
Su Rufus:
- Seleziona la chiavetta USB che desideri utilizzare.
- Seleziona l’immagine ISO che hai scaricato.
- Premi START.
- Seleziona l’opzione “Rimuovi requisiti per 4GB+ di RAM, Secure Boot e TPM 2.0” e conferma con OK.
- Qui puoi anche impostare altre opzioni, come l’opzione per escludere automaticamente dalla raccolta dati o rimuovere il requisito di un account Microsoft durante la configurazione.
Modificare l’ordine del boot del computer dove effettuare l’installazione agendo sui pannelli del BIOS o di UEFI nell’altro PC: la chiavetta deve essere la prima opzione. Per entrare nel bios solitamente quando si avvia il pc dovrete premere F2 o CANC e trovare la sezione che riguarda il boot. Potete visitare questa guida più approfondita se ne avete bisogno.
Accendete il PC e configurate Windows come una normale Installazione, come spiegato nella Procedura per un dispositivo pulito.
Configurazione iniziale
Dopo aver completato l’installazione, il tuo computer avvierà Windows 11 per la prima volta. Qui, sarai guidato attraverso una serie di configurazioni di base. Se desideri risparmiare tempo, puoi saltare questo processo premendo “Usa impostazioni rapide” per utilizzare le impostazioni predefinite. Io però ti consiglio di selezionare la configurazione personalizzata e scegliere le opzioni di non tracciamento.
La prima opzione ti chiederà se il computer è per uso personale o per un’azienda o istituto di istruzione. Seleziona l’opzione corretta e premi “Avanti”. Successivamente, verrai richiesto di effettuare il login con un account Microsoft per sfruttare le funzionalità cloud di Windows 11 se ne hai bisogno.
Puoi accedere utilizzando le credenziali del tuo account Microsoft, oppure, se preferisci, puoi saltare questo passaggio e creare un profilo locale.
Una volta configurato il profilo, verrà visualizzato il desktop di Windows 10. A questo punto, potrai scegliere se consentire al tuo computer di essere individuabile da altri dispositivi sulla stessa rete. Una volta completata questa fase, avrai configurato con successo il sistema operativo e sarai pronto per utilizzarlo!
Nel caso ti venga richiesto di inserire un product key (codice di licenza) perché non lo hai inserito in fase di installazione puoi acquistarne uno qui. Se non sei sicuro su quale chiave acquistare contattaci.
Per attivare la tua copia di Windows 11, apri le Impostazioni (puoi farlo cliccando sul tasto Start e selezionando l’icona dell’ingranaggio), poi fai clic su “Aggiornamento e sicurezza”. Nella nuova finestra, vai alla scheda “Attivazione”. Qui, troverai un’opzione per inserire il product key e attivare Windows. Se tutto è andato bene, vedrai la conferma “Windows è attivato” sotto il campo Attivazione.
Congratulazioni!
Hai completato con successo l’installazione di Windows 11 sul tuo sistema. Ora sei pronto per esplorare tutte le fantastiche funzionalità e le opportunità offerte da questo sistema operativo. Ricorda sempre di mantenere il tuo sistema aggiornato e di eseguire regolarmente la manutenzione per garantire prestazioni ottimali e una maggiore sicurezza. Che tu stia lavorando, giocando o semplicemente navigando sul web, Windows 11 sarà il tuo compagno affidabile per tutte le tue attività digitali. Buon divertimento!
Possibili problematiche
Se desideri tornare ad una versione precedente di Windows entro 30 giorni dall’installazione di Windows 11, puoi farlo tramite le Impostazioni di Windows 11. Basta cliccare su “Aggiornamento e sicurezza”, quindi passare alla scheda “Ripristino” e fare clic sul pulsante “Inizia” sotto “Torna a Windows (versione precedente)”. Questo processo manterrà tutti i tuoi dati intatti. Puoi eseguire questa operazione solo se l’installazione è avvenuta in seguito ad un aggiornamento di versione.
Durante l’installazione di Windows 11, potrebbero sorgere vari problemi di natura diversa. Le possibili complicazioni possono derivare da driver o BIOS obsoleti, conflitti con antivirus o firewall e errori legati a Windows Update, tra gli altri. Non posso fornire indicazioni precise, poiché ogni problema richiede una soluzione specifica.
In caso di difficoltà, è importante mantenere la calma e cercare soluzioni online tramite ricerche su Google. Purtroppo, lo strumento che forniva dettagli aggiuntivi sui problemi di compatibilità non è più disponibile, quindi è necessario fare controlli manuali. Se hai acquistato una licenza da noi puoi anche contattarci, troveremo una soluzione al tuo problema.
Ti ringraziamo per aver seguito questa guida
Per qualsiasi dubbio o perplessità, sentiti libero di contattarci tramite la pagina contattati.
Se questa guida ti è stata utile ti chiediamo di considerare di effettuare una donazione per il nostro Blog, oppure di acquistare una chiave presso il nostro store.

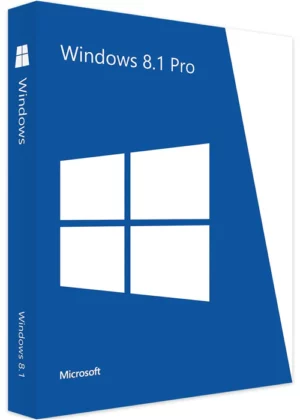 Windows 8.1 Pro
Windows 8.1 Pro 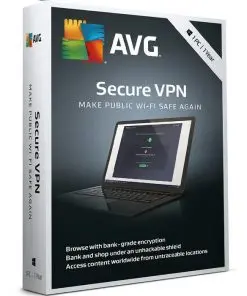 AVG Secure VPN 10 Dispositivi 1 anno
AVG Secure VPN 10 Dispositivi 1 anno 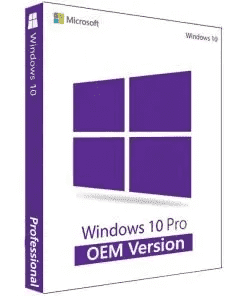 Windows 10 Pro OEM
Windows 10 Pro OEM