Subtotale: 29,99 €
Guida completa rimozione Windows Server
Disinstallare Windows Server comporta la rimozione del sistema operativo dal server. Questo può essere necessario se desideri installare un diverso sistema operativo o se il server non è più necessario. Segui le istruzioni appropriate per il metodo desiderato: reinstallazione di un nuovo sistema operativo o formattazione completa del disco.
Metodo 1: Reinstallazione di un Nuovo Sistema Operativo
- Preparazione del Supporto di Installazione
- Scarica l’immagine ISO del nuovo sistema operativo (ad esempio, una nuova versione di Windows Server, Windows 10/11 o una distribuzione Linux) dal sito ufficiale.
- Crea un supporto di installazione utilizzando un’unità USB avviabile con strumenti come Rufus.
- Avvio dal Supporto di Installazione
- Inserisci l’unità USB avviabile nel server.
- Riavvia il server e accedi al BIOS/UEFI premendo il tasto appropriato (solitamente F2, F12, DEL, ESC) all’avvio.
- Imposta l’unità USB come primo dispositivo di avvio.
- Salva le impostazioni e riavvia il server. Il sistema si avvierà dal supporto di installazione.
- Installazione del Nuovo Sistema Operativo
- Segui le istruzioni sullo schermo per installare il nuovo sistema operativo.
- Quando richiesto, seleziona l’opzione per eliminare le partizioni esistenti e formattare il disco. Questo rimuoverà Windows Server dal server.
- Completa l’installazione seguendo le istruzioni fornite dal nuovo sistema operativo.
Metodo 2: Formattazione Completa del Disco
- Backup dei Dati Importanti
- Prima di procedere, assicurati di aver eseguito un backup di tutti i dati importanti. La formattazione del disco eliminerà tutti i dati presenti.
- Utilizzo di un Live CD/USB di Linux
- Scarica una distribuzione Linux Live (come Ubuntu) e crea un’unità USB avviabile con strumenti come Rufus.
- Inserisci l’unità USB nel server e avvialo dal supporto di installazione come descritto sopra.
- Avvio in Modalità Live
- Seleziona l’opzione per provare la distribuzione Linux senza installarla (modalità live).
- Apri il Terminale
- Una volta avviato il desktop live, apri il terminale.
- Utilizzo di
fdiskogpartedper Formattare il Disco
- Per una gestione semplice delle partizioni, puoi utilizzare
gparted:- Digita
sudo gpartednel terminale e premi Invio. - GParted si aprirà e mostrerà le partizioni del disco.
- Seleziona il disco corretto, elimina tutte le partizioni esistenti e crea una nuova tabella delle partizioni.
- Digita
- Per utilizzare
fdisk:- Digita
sudo fdisk /dev/sdX(sostituisci/dev/sdXcon il dispositivo corretto, ad esempio/dev/sda). - Utilizza i comandi di
fdiskper eliminare le partizioni (d) e creare una nuova tabella delle partizioni (o).
- Digita
- Riavvio e Rimozione del Supporto Live
- Una volta completata la formattazione, riavvia il server e rimuovi l’unità USB live.
Metodo 3: Utilizzo di Windows Server per la Formattazione
- Accedi a Windows Server
- Accedi a Windows Server con un account amministratore.
- Apri Gestione Disco
- Premi Windows + R per aprire la finestra di dialogo Esegui, digita diskmgmt.msc e premi Invio.
- Elimina le Partizioni
- Nella finestra Gestione Disco, trova il disco di sistema.
- Fai clic con il tasto destro sulle partizioni e seleziona Elimina volume per tutte le partizioni del disco.
- Crea Nuove Partizioni o Lascia il Disco Vuoto
- Dopo aver eliminato tutte le partizioni, puoi lasciare il disco vuoto o creare nuove partizioni per un nuovo sistema operativo.
Conclusione
Disinstallare Windows Server richiede la formattazione del disco o l’installazione di un nuovo sistema operativo. Segui attentamente i passaggi per assicurarti di non perdere dati importanti e di completare la procedura in modo sicuro. Se hai bisogno di assistenza o di una chiave di licenza per un nuovo sistema operativo, visita il nostro store.
Se questa guida ti è stata utile ti chiediamo di considerare di effettuare una donazione per il nostro Blog, oppure di acquistare una chiave presso il nostro store.

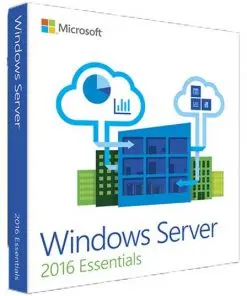 Windows Server 2016 Essential
Windows Server 2016 Essential